Duale Preise: Infos zur Nutzung
Wenn in Ihrem Shop das Duale-Preise-Paket umgesetzt wurde, finden Sie hier wichtige Infos zu den durchgeführten Änderungen und wie Sie sie nutzen.
Theme-Anpassungen prüfen und testen
Stellen Sie zunächst fest, in welchem Theme wir die Umstellung vorgenommen haben. Infos dazu finden Sie auf dieser Seite unter "Allgemeines". Ggf. haben wir Ihnen auch explizit mitgeteilt, in welchem Theme wir die Änderungen vorgenommen haben.
Prüfen Sie dann die im Theme durchgeführten Änderungen. Klicken Sie dazu beim jeweiligen Theme auf Aktionen » Vorschau. Dies öffnet das Theme im Vorschaumodus, was Sie am Balken am unteren Seitenrand erkennen. Wenn wir das Paket im aktiven Theme eingebaut haben, können Sie auch einfach wie gewohnt Ihren Shop aus Kundensicht aufrufen. Prüfen Sie die Kategorieseiten, Produktdetailseiten, die Warenkorbseite und alle weiteren relevanten Seiten, ob Preise korrekt dargestellt werden.
Wenn Ihr Shop aktuell noch mit Bruttopreisen arbeitet, sollten Sie nur auf der Produktdetailseite eine Änderung sehen. Hier wird neben dem Brutto- nun auch der Nettopreis dargestellt.
Wenn Ihr Shop schon auf Nettopreise umgestellt wurde, sollten trotzdem überall im Shop (aus dem Nettopreis berechnete) Bruttopreise angezeigt werden. Prüfen Sie ob die Umrechnung der Preise überall funktioniert und mathematisch korrekt ist. Die Preise sollten überall einheitlich dargestellt werden und auf der Produktdetailseite sollte neben/unter dem Bruttopreis auch der Nettopreis in Klammern stehen.
Wenn Sie Apps einsetzen, die Preisdaten verwalten (z.B. Apps für kundespezifische Preise), testen Sie diese Apps aus Kundensicht ebenfalls.
Wenn alles erwartungsgemäß funktioniert, fahren Sie bei Bedarf mit der Preisumstellung fort.
Optional: Alle Produktpreise auf Nettopreise umstellen
Nachdem Sie sich vergewissert haben, dass alle Preise korrekt umgerechnet und dargestellt werden, können Sie alle Produkte auf Nettopreise umstellen. Dies ist nur notwendig, wenn Sie an EU B2B-Kunden zu Nettopreisen verkaufen wollen. Beim Verkauf an Endkunden außerhalb der EU zieht Shopify im Checkout automatisch die MwSt. ab (siehe dazu diesen Artikel in unserem Blog und diese Hilfeseite). Diese Funktion ist in Ihrem Shop ggf. noch nicht verfügbar, prüfen Sie also im Zweifelsfall, ob das Abziehen der MwSt. im Checkout wie beschrieben funktioniert. Wenn nicht, wenden Sie sich an den Shopify Support, um diese Funktion in Ihrem Shop freischalten zu lassen.
Ist Ihr Shop derzeit bereits öffentlich zugänglich, sollten Sie für diese Arbeit entsprechend Zeit reservieren und den Shop während der Preisumstellung mit einem Passwort schützen (Menü Onlineshop -> Konfigurationen -> Passwortschutz). Ansonsten kann es zu Abrechnungsproblemen kommen, wenn Kunden während der Preisumstellung einkaufen.
Backup aller Produkte erstellen
Falls es bei der Preisumstellung zu Problemen kommt, sollten Sie in der Lage sein, den alten Zustand wieder herzustellen. Legen Sie hierzu ein Backup aller Produkte an. Gehen Sie dazu in Ihrer Shop-Administration zu Produkte und klicken Sie dann oben auf Exportieren, wählen Sie dann den Export aller Produkte und als Format CSV für Excel... aus. Klicken Sie dann auf Produkte exportieren.
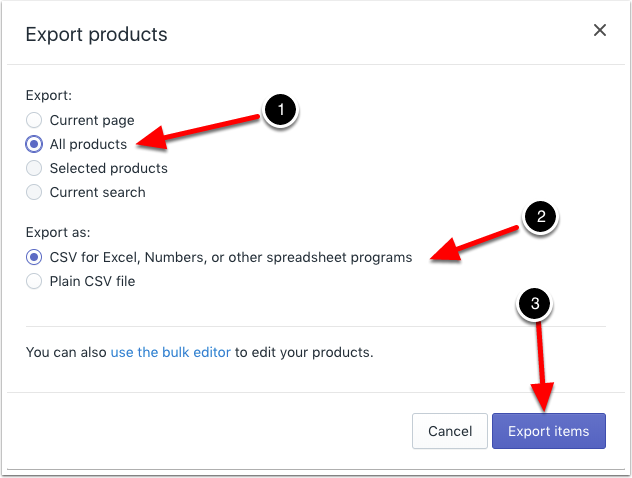
Preisumstellung (exemplarisches Testprodukt)
Um die Theme-Anpassungen erstmal zu testen, stellen Sie zunächst nur den Preis eines exemplarischen Testprodukts auf netto um. Nehmen Sie dazu idealerweise ein Produkt mit Varianten mit unterschiedlichen Preisen. Duplizieren Sie das entsprechende Produkt, speichern Sie das Duplikat und stellen Sie sicher, dass Sie das Produkt im Shop aufrufen können (ggf. müssen Sie das Produkt dazu von Entwurf auf Aktiv umstellen).
Damit Sie die Berechnung der Bruttopreise aus den Nettopreisen testen können, müssen Sie die Steuereinstellungen des Shops noch entsprechend anpassen. Gehen Sie zu Einstellungen -> Steuern, entfernen Sie das Häkchen bei "Alle Preise inklusive Steuern anzeigen" und klicken Sie dann auf Speichern.
Rufen Sie dann das Testprodukt im Shop auf und prüfen Sie, ob die Preisdarstellung auf der Produktdetailseite korrekt funktioniert, d. h. ob hier weiterhin der Brutto- und daneben der Nettopreis angezeigt wird. Wechseln Sie auch zwischen den verschiedenen Varianten des Produkts und prüfen Sie die Preisanzeige.
Legen Sie das Produkt in den Warenkorb und prüfen Sie die korrekte Preisanzeige auf der Warenkorbseite. Rufen Sie in Ihrem Shop dann noch diue URL /collections/all auf und prüfen Sie die Preisanzeige des Testprodukts auf der Kategorieseite.
Preisumstellung (alle Produkte)
Wenn die Preisanzeige beim Testprodukt korrekt funktioniert, können Sie nun alle Produktpreise auf Nettopreise umstellen. Bei nur wenigen Artikeln können Sie das einfach von Hand machen, bei vielen Artikeln ist es sinnvoller, die Import- und Export-Funktionalität von Shopify nutzen.
Exportieren Sie zunächst alle Artikel als CSV-Datei. Öffnen Sie diese Datei dann in Google Sheets. Hierfür benötigen Sie ein kostenloses Google-Konto. Vermeiden Sie es, die Preisumstellung mit Excel zu machen. Dabei kommt es wg. des Datei- und Zahlenformats zu Problemen beim Import in Shopify.
Passen Sie dann alle Preise automatisch mit Hilfe einer entsprechenden Formel in Google Sheets an. Danach exportieren Sie die Artikel wieder im selben Format und importieren die Datei in Shopify.
Beachten Sie dabei unbedingt die relevante Dokumentation von Shopify. Besonders wichtig beim Import ist, dass Sie die Checkbox "Overwrite existing products that have the same handle" aktivieren, damit die im Shop bereits vorhandenen Artikel aktualisiert werden. Ist diese Checkbox nicht gesetzt, werden beim Import von allen Artikeln Duplikate angelegt.
Stellen Sie auch sicher, dass Sie von der ursprünglichen Export-Datei eine Sicherungskopie anlegen, falls beim Import etwas schiefgehen sollte.
Wichtig: Wenn Sie Apps nutzen, in denen Sie Artikelpreise hinterlegt haben (z.B. Apps für Händlereinkaufspreise oder Rabattlösungen), müssen Sie die Preise in diesen Apps ebenfalls in Nettopreise ändern.
Versandkosten auf Nettopreise umstellen
Da auf Versandkosten ebenfalls MwSt. berechnet werden muss, müssen alle Versandtarife ebenfalls auf Nettopreise umgestellt werden. Gehen Sie dazu unter Einstellungen -> Versand alle Versandtarife durch und rechnen Sie die Preise in Nettopreise um. Für diese Anpassung können Sie leider keinen Import verwenden, die Anpassung muss für jeden Versandtarif einzeln durchgeführt werden.
Anpassen der Steuer-Einstellungen
Sind alle Preise nun als Nettopreise hinterlegt, müssen Sie Ihren Shop noch entsprechend konfigurieren. Falls nicht schon geschehen, gehen Sie zu Einstellungen -> Steuern, entfernen Sie das Häkchen bei "Alle Preise inklusive Steuern anzeigen" und klicken Sie dann auf Speichern. Damit weiß Shopify nun, dass die Artikelpreise alle keine Steuern enthalten und rechnet die Steuer entsprechend der Steuereinstellungen im Checkout hinzu.
Stellen Sie außerdem sicher, dass die Checkbox "Steuern auf Versandkosten erheben" angehakt ist. Nur dann wird auf die Versandkosten ebenfalls MwSt. berechnet.
Testen und Wiedereröffnen des Shops
Prüfen Sie nun, ob der Shop korrekt funktioniert, also die korrekten Netto- und Preise angezeigt werden. Prüfen Sie dies wie bereits oben beschrieben im Theme, in das das Duale Preise Paket eingebaut wurde. Prüfen Sie wieder alle Seiten, auf denen Preise angezeigt werden und führen Sie auch einen Testkauf durch und prüfen Sie dabei die im Checkout angezeigten Preise.
Wenn alles erwartungsgemäß funktioniert, können Sie, falls das Duale Preise Paket nicht ins aktive Theme eingebaut wurde, das Theme publizieren (Aktionen -> Veröffentlichen). Danach können Sie den Shop wieder öffentlich zugänglich machen, indem Sie den Passwortschutz deaktivieren.
Ändern der Steuersätze
Sollten Sie einmal die Steuersätze des Shops ändern müssen, z. B. weil in Ihrem Land der MwSt.-Satz geändert wurde oder weil Sie den Sitz des Shops in ein anderes Land mit einem anderen Steuersatz verlegen, müssen Sie den neuen Steuersatz ebenfalls in den Theme-Einstellungen eintragen.
Öffnen Sie dazu den Theme-Editor und gehen Sie dann zu den allgemeinen Theme-Einstellungen. Dort finden Sie im Tab Steuern das entsprechende Feld. Tragen Sie hier den Steuersatz ein und speichern Sie die Änderungen. Der hier hinterlegte Steuersatz wird verwendet, um die Netto- in Bruttopreise (bzw. umgekehrt) für die Anzeige im Shop zu berechnen.
Hinweis: Rundungsdifferenzen
In bestimmten Konstellationen kann es bei Verwendung von Nettopreisen bei der Umrechung in Bruttopreise zu Rundungsdifferenzen kommen. Hierzu ein Beispiel:
Der Nettopreis wird, um auf den Bruttopreis zu kommen, mit 1,19 multipliziert (bei 19% MwSt.). Die kleinste Einheit ist €0,01, also nimmt man bei einem zu erzielenden Bruttopreis von €12,99 einen Nettopreis von €10,92. Denn €10,93 * 1,19 wären €13,0067. Somit käme es zu einer (unerwünschten) Aufrundung auf €13,01.
Nun sind 2 x €10,92 = €21,84; damit rechnet Shopify intern, wenn die Preise netto angelegt sind. Und €21,84 * 1,19 = €25,9896 brutto, was dann buchhalterisch korrekt auf €25,99 aufgerundet wird. Würde man die glatten Bruttopreise addieren (€12,99 + €12,99), käme man hingegen auf €25,98.
Durch diese Rundungen kann es zu augenscheinlich nicht ganz korrekten Summenpreisen kommen. Aber Shopify rechnet hier buchhalterisch völlig korrekt und für Rundungsdifferenzen gibt es in der Buchhaltung ein eigenes Konto: http://lexwiki.de/faq/finanz-buchfuehrung/rundungsdifferenzkonto/. Wir empfehlen, die Handhabung dieser Thematik in Ihrer Buchhaltung mit Ihrem Steuerberater zu klären.
